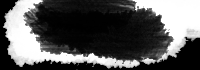페도라 18부터 인스톨러가 바뀌면서 설치방법이 약간 바뀌었다.
물론 비선형적이라고 까는 사람이 있지만 일단 비주얼적으로는 깔끔해졌다.
VMWare에 깔아보자.
1. 새 가상 머신 만들기

Custom을 선택해 옵션을 조절한다.

Workstation 9.0을 확인한다.

여기서 디스크를 선택하게되면 자동설치로 넘어가기 때문에 세세하게 설정은 어렵다.
취향대로 선택하자. 여기서는 인스톨러도 바뀌었고 불안해서 나중에 디스크를 넣는다.

운영체제 선택에서 Linux를 선택하고 리눅스 종류에서 Fedora를 선택한다.

가상머신이 저장될 경로를 정한다.

CPU에 대한 설정을 한다. 본인의 CPU의 쓰레드 갯수와 프로세서 갯수를 잘 모르겠다면 그냥 1/1로 지정한다.

메모리 설정을 한다. 페도라는 메모리가 일정 이하일 경우 아예 설치가 되지 않으므로 넉넉하게 준다.

네트워크를 설정한다. NAT를 추천한다.

하드 종류를 선택한다. SAS는 윈도일때만 추천한다.

디스크를 만들것인지 기존걸 쓸것인지 정한다.

디스크 인터페이스를 정한다.

디스크 용량을 정하고 미리 용량을 확보할건지, 하나의 파일로 만들건지 쪼갤지를 정한다.

이제 아래쪽의 Customize Hardware 버튼을 눌러 설정을 한다.

가장 중요한 부분이다.
Accelerate 3D graphics이 체크되있으면 부팅과 설치가 제대로 되지 않는다.
이는VMWare Tools를 설치해도 마찬가지다.

이제 페도라 설치 시디를 선택한다.
2. 설치

부팅해서 설치를 바로 진행하고싶으면 Install을, 설치 미디어의 무결성을 체크하려면 Test를 선택한다.

언어를 선택한다. 아래쪽 체크를 선택하면 키보드도 현재 언어에 맞춰 자동으로 설정된다.

가장 많이 바뀐 부분이다. 테스트목적이라면 딱히 건들필요는 없고, 아래쪽 "스토리지" 항목을 클릭한다.

그냥 완료를 눌러 파티션 선택을 완료하면 진행할 수 있게 된다.

설치중 루트 암호를 정하게 된다.
이부분에서 화면이 자꾸 멈춘다면 3D 가속을 켠 것이니 반드시 꺼줘야 한다.

루트 암호를 정한다.
3. 설정

한차례 재부팅을 하면 설정페이지가 뜬다. 다른건 그냥 앞으로 넘겨주면 된다.

사용자 계정을 설정하게 된다. 일반 사용자가 될 계정이다.

시간을 정하게 된다. 그냥 완료를 누른다.
이제 설치가 완료되었다.
주의해야할점은 설치가 완료된 후라도 3D가속을 켜면 페도라가 부팅중 바탕화면에서 멎는다는 것이다.