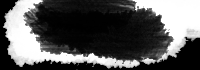| Action Center |
{BB64F8A7-BEE7-4E1A-AB8D-7D8273F7FDB6} |
| Add Network Location |
{D4480A50-BA28-11d1-8E75-00C04FA31A86} |
| Administrative Tools |
{D20EA4E1-3957-11d2-A40B-0C5020524153} |
| Advanced User Accounts |
{7A9D77BD-5403-11d2-8785-2E0420524153} |
| AutoPlay |
{9C60DE1E-E5FC-40f4-A487-460851A8D915} |
| Backup and Restore |
{B98A2BEA-7D42-4558-8BD1-832F41BAC6FD} |
| Biometric Devices |
{0142e4d0-fb7a-11dc-ba4a-000ffe7ab428} |
| BitLocker Drive Encryption |
{D9EF8727-CAC2-4e60-809E-86F80A666C91} |
| Bluetooth Devices |
{28803F59-3A75-4058-995F-4EE5503B023C} |
| Briefcase |
{85BBD920-42AO-1069-A2E4-08002B30309D} |
| Color Management |
{B2C761C6-29BC-4f19-9251-E6195265BAF1} |
| Computer |
{20d04fe0-3aea-1069-a2d8-08002b30309d} |
| Connect To |
{38A98528-6CBF-4CA9-8DC0-B1E1D10F7B1B} |
| Control Panel (Icons view) |
{21EC2020-3AEA-1069-A2DD-08002B30309D} |
| Control Panel (All Tasks) |
{ED7BA470-8E54-465E-825C-99712043E01C} |
| Control Panel (Category view) |
{26EE0668-A00A-44D7-9371-BEB064C98683} |
| Credential Manager |
{1206F5F1-0569-412C-8FEC-3204630DFB70} |
| Date and Time |
{E2E7934B-DCE5-43C4-9576-7FE4F75E7480} |
| Default Location |
{00C6D95F-329C-409a-81D7-C46C66EA7F33} |
| Default Programs |
{17cd9488-1228-4b2f-88ce-4298e93e0966}
{E44E5D18-0652-4508-A4E2-8A090067BCB0} |
| Desktop Gadgets |
{37efd44d-ef8d-41b1-940d-96973a50e9e0} |
| Desktop in Favorites |
{04731B67-D933-450a-90E6-4ACD2E9408FE} |
| Device Manager |
{74246bfc-4c96-11d0-abef-0020af6b0b7a} |
| Devices and Printers |
{A8A91A66-3A7D-4424-8D24-04E180695C7A} |
| Display (DPI) |
{C555438B-3C23-4769-A71F-B6D3D9B6053A} |
| Ease of Access Center |
{D555645E-D4F8-4c29-A827-D93C859C4F2A} |
| E-mail (default program) |
{2559a1f5-21d7-11d4-bdaf-00c04f60b9f0} |
| Favorites |
{323CA680-C24D-4099-B94D-446DD2D7249E} |
| Flip 3D |
{3080F90E-D7AD-11D9-BD98-0000947B0257} |
| Folder Options |
{6DFD7C5C-2451-11d3-A299-00C04F8EF6AF} |
| Font Settings |
{93412589-74D4-4E4E-AD0E-E0CB621440FD} |
| Fonts |
{BD84B380-8CA2-1069-AB1D-08000948534} |
| Gadgets |
{37efd44d-ef8d-41b1-940d-96973a50e9e0} |
| Game Controllers |
{259EF4B1-E6C9-4176-B574-481532C9BCE8} |
| Games Explorer |
{ED228FDF-9EA8-4870-83b1-96b02CFE0D52} |
| Get Programs |
{15eae92e-f17a-4431-9f28-805e482dafd4} |
| Getting Started |
{CB1B7F8C-C50A-4176-B604-9E24DEE8D4D1} |
| Help and Support |
{2559a1f1-21d7-11d4-bdaf-00c04f60b9f0} |
| HomeGroup |
{67CA7650-96E6-4FDD-BB43-A8E774F73A57} |
| Indexing Options |
{87D66A43-7B11-4A28-9811-C86EE395ACF7} |
| Infared |
{A0275511-0E86-4ECA-97C2-ECD8F1221D08} |
| Installed Updates |
{d450a8a1-9568-45c7-9c0e-b4f9fb4537bd} |
| Internet Options |
{A3DD4F92-658A-410F-84FD-6FBBBEF2FFFE} |
| iSCCI Initiator |
{A304259D-52B8-4526-8B1A-A1D6CECC8243} |
| Keyboard Properties |
{725BE8F7-668E-4C7B-8F90-46BDB0936430} |
| Libraries |
{031E4825-7B94-4dc3-B131-E946B44C8DD5} |
| Location |
{00C6D95F-329C-409a-81D7-C46C66EA7F33} |
| Location and Other Sensors |
{E9950154-C418-419e-A90A-20C5287AE24B} |
| Manage Wireless Networks |
{1fa9085f-25a2-489b-85d4-86326eedcd87} |
| Mobility Center |
{5ea4f148-308c-46d7-98a9-49041b1dd468} |
| Mouse Properties |
{6C8EEC18-8D75-41B2-A177-8831D59D2D50} |
| My Documents |
{450d8fba-ad25-11d0-98a8-0800361b1103} |
| Network |
{F02C1A0D-BE21-4350-88B0-7367FC96EF3C} |
| Network and Sharing Center |
8E908FC9-BECC-40f6-915B-F4CA0E70D03D} |
| Network Center Notification area pop-up |
{38A98528-6CBF-4CA9-8DC0-B1E1D10F7B1B} |
| Network Connections |
{7007ACC7-3202-11D1-AAD2-00805FC1270E} or {992CFFA0-F557-101A-88EC-00DD010CCC48} |
| Network Map |
{E7DE9B1A-7533-4556-9484-B26FB486475E} |
| Network Neighborhood |
{208D2C60-3AEA-1069-A2D7-O8002B30309D} |
| Network (WorkGroup) Places |
{208D2C60-3AEA-1069-A2D7-08002B30309D} |
| Notification Area Icons |
{05d7b0f4-2121-4eff-bf6b-ed3f69b894d9} |
| NVIDIA Control Panel (if driver installed) |
{0bbca823-e77d-419e-9a44-5adec2c8eeb0} |
| Offline Files Folder |
{AFDB1F70-2A4C-11d2-9039-00C04F8EEB3E} |
| Parental Controls |
{96AE8D84-A250-4520-95A5-A47A7E3C548B} |
| Pen and Touch |
{F82DF8F7-8B9F-442E-A48C-818EA735FF9B} |
| People Near Me |
{5224F545-A443-4859-BA23-7B5A95BDC8EF} |
| Performance Information and Tools |
{78F3955E-3B90-4184-BD14-5397C15F1EFC} |
| Personalization |
{ED834ED6-4B5A-4bfe-8F11-A626DCB6A921} |
| Phone & Modem Location Information |
{40419485-C444-4567-851A-2DD7BFA1684D} |
| Power Options |
{025A5937-A6BE-4686-A844-36FE4BEC8B6D} |
| Printers |
{2227A280-3AEA-1069-A2DE-08002B30309D}
{863aa9fd-42df-457b-8e4d-0de1b8015c60} |
| Problem Reports (Action Center) |
{BB64F8A7-BEE7-4E1A-AB8D-7D8273F7FDB6}\pageProblem |
| Programs and Features |
{7b81be6a-ce2b-4676-a29e-eb907a5126c5} |
| Public folder |
{4336a54d-038b-4685-ab02-99bb52d3fb8b} |
| Recent Places |
{22877a6d-37a1-461a-91b0-dbda5aaebc99} |
| Recovery (System Restore) |
{9FE63AFD-59CF-4419-9775-ABCC3849F861} |
| Recycle Bin |
{645FF040-5081-101B-9F08-00AA002F954E} |
| Region and Language |
{62d8ed13-c9d0-4ce8-a914-47dd628fb1b0} |
| RemoteApp and Desktop Connections |
{241D7C96-F8BF-4F85-B01F-E2B043341A4B} |
| Run |
{2559a1f3-21d7-11d4-bdaf-00c04f60b9f0} |
| Search |
{2559a1f0-21d7-11d4-bdaf-00c04f60b9f0} |
| Set Program Access and Defaults |
{2559a1f7-21d7-11d4-bdaf-00c04f60b9f0} |
| Show Desktop |
{3080F90D-D7AD-11D9-BD98-0000947B0257} |
| Sound |
{F2DDFC82-8F12-4CDD-B7DC-D4FE1425AA4D} |
| Speech Recognition |
{58E3C745-D971-4081-9034-86E34B30836A} |
| Sync Center |
{9C73F5E5-7AE7-4E32-A8E8-8D23B85255BF} |
| System |
{BB06C0E4-D293-4f75-8A90-CB05B6477EEE} |
| System Icons |
{05d7b0f4-2121-4eff-bf6b-ed3f69b894d9} \SystemIcons |
| Tablet PC Settings |
{80F3F1D5-FECA-45F3-BC32-752C152E456E} |
| Taskbar and Start Menu |
{0DF44EAA-FF21-4412-828E-260A8728E7F1} |
| Text to Speech |
{D17D1D6D-CC3F-4815-8FE3-607E7D5D10B3} |
| Time and Date |
{E2E7934B-DCE5-43C4-9576-7FE4F75E7480} |
| Troubleshooting |
{C58C4893-3BE0-4B45-ABB5-A63E4B8C8651} |
| User Accounts |
{60632754-c523-4b62-b45c-4172da012619} |
| User Folder |
{59031a47-3f72-44a7-89c5-5595fe6b30ee} |
| User Pinned |
{1f3427c8-5c10-4210-aa03-2ee45287d668} |
| Web Browser (default) |
{871C5380-42A0-1069-A2EA-08002B30309D} |
| Windows Anytime Upgrade |
{BE122A0E-4503-11DA-8BDE-F66BAD1E3F3A} |
| Windows Cardspace |
{78CB147A-98EA-4AA6-B0DF-C8681F69341C} |
| Windows Defender |
{D8559EB9-20C0-410E-BEDA-7ED416AECC2A} |
| Windows Features |
{67718415-c450-4f3c-bf8a-b487642dc39b} |
| WEI |
{78F3955E-3B90-4184-BD14-5397C15F1EFC} |
Windows Firewall
|
{4026492F-2F69-46B8-B9BF-5654FC07E423} |
| Windows Mobility Center |
{5ea4f148-308c-46d7-98a9-49041b1dd468} |
| Windows SideShow |
{E95A4861-D57A-4be1-AD0F-35267E261739} |
| Windows Update |
{36eef7db-88ad-4e81-ad49-0e313f0c35f8} |