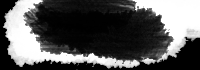윈도 8에서 사용되는 Win키 조합 목록이다.
Win : 메트로 홈화면과 기존 상태로 전환 (홈버튼 역할)
Win+숫자 : 작업표시줄에 등록된 프로그램 실행 (일반으로 넘어감)
Win+Tab : 작업전환, 단 이전과 달리 일반상태는 "하나의 창"으로 간주되기 때문에 일반상태에서 여러개 띄운 창은 전환 불가. 메트로 작업들은 개별창으로 전환 가능 (양쪽 사용가능)
Win+Space : 한영전환 (양쪽 사용가능)
Win+Enter : 나레이터 (양쪽 사용가능)
Win+Q : 메트로 Apps 검색 (메트로로 넘어감)
Win+W : 메트로 Setting 검색 (메트로로 넘어감)
Win+E : 내컴퓨터 (일반으로 넘어감)
Win+R : 실행 (일반으로 넘어감)
Win+T : 에어로 피크로 여러 탭들을 보여주며 연속으로 누르면 탭들 선택가능, 한 탭들을 일주하면 다음 창으로 넘어간다. 이후 스페이스를 누르면 해당 창을 선택한다. Win+Tab기능을 어느정도 이어받음. (일반으로 전환)
Win+U : 내게 필요한 옵션 (일반으로 전환)
Win+I : Charm바에서 Setting을 클릭한것과 동일한, 우측 스냅 설정메뉴들 (양쪽 사용 가능)
Win+P : 출력 화면 설정 (양쪽 사용 가능)
Win+D : 바탕 화면 보기 (메트로에서 사용시 단순 일반화면으로 전환, 일반화면에서 사용시 창 전체 내려감)
Win+F : 메트로 Files 검색 (메트로로 넘어감)
Win+H : Share (양쪽에서 사용 가능)
Win+J : 메트로에서 사용시 방금 실행한 이전 작업으로 넘어감. 되돌아오는 것은 불가. 일반에서 사용시 아무일도 없음
Win+K : Device
Win+L : 잠금화면
Win+Z : 메트로상태에서 오른클릭과 동일한, 하단 메뉴. 일반상태에서 아무 일 없음
Win+X : 좌측 하단 중요한 기능을 모아놓은 컨텍스트 메뉴 등장 (양쪽 사용 가능)
Win+C : Charm 메뉴 (양쪽 사용 가능)
Win+B : Notification 선택. 단 이상태에서 Space를 눌러야 제대로 선택됨. (일반으로 넘어감)
Win+M : 전체 최소화. 메트로에서 사용시 일반으로 넘어가 일반창 전체 최소화. 일반에서 사용시 창 전체 최소화
Win+, : 기존의 우측 하단에 마우스 댄것과 같음. 전체 창 투명화. 단 컨슈머프리뷰에는 버그가 있어 작업표시줄에 이상한 아이콘이 뜸
Win+. : 창을 스냅 레프트, 라이트, 일반으로 한것과 동일한 동작. 저해상도에서 동작 안함.
Win+방향키 : 기존과 같이 창 붙이고 최소화 최대화
Win++: 돋보기
Win+Prt Scr : 스크린샷 촬영해서 포토 라이브러리에 저장
Win+Pause : 시스템 정보