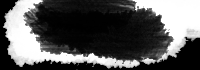백트랙 리눅스는 이것저것 건드려 놓은게 많아 VMWare 툴이 정상적으로 깔리지 않는다.
현재 백트랙의 최신 버전은 5 R2이며 이후 나오는 버전의 VMWare 툴 까는 방법은 http://www.backtrack-linux.org/wiki/index.php/VMware_Tools 여기 나와있다.
백트랙에서 배포하는 GNOME VMWare 이미지는 툴이 기본적으로 깔려 있다.
KDE 유저는 다음의 커맨드를 실행한 후 따라한다.
root@bt:~# mkdir /etc/cups/ppd
이렇게 하지 않는다면 다음 에러가 발생할 수 있다.
Unable to create symlink "/etc/cups/ppd/VMware_Virtual_Printer.ppd"
pointing to file "/usr/lib/vmware-tools/configurator/thinprint.ppd".
업그레이드 했거나 막 설치했을 경우 다음을 입력한다.
root@bt:~# prepare-kernel-sources
준비가 다 되었다면 Virtual Machine에서 Install VMWare Tools를 선택하고 다음을 따라한다.
root@bt:~# mkdir /mnt/cdrom; mount /dev/cdrom /mnt/cdrom
root@bt:~# cp /mnt/cdrom/VMwareTools-<version>.tar.gz /tmp/
root@bt:~# cd /tmp/
root@bt:~# tar zxpf VMwareTools-<version>.tar.gz
root@bt:~# cd vmware-tools-distrib/
root@bt:~# ./vmware-install.pl
본래 VMWare 툴은 커널 3.2.6버전에서 완벽하게 동작하지 않지만, 백트랙 3.2.6 커널은 자체 vmxnet 드라이버를 포함하고 있다.
R1버전 이하는 좀 더 복잡한 방법이 필요하니 해당 페이지를 참조하라.